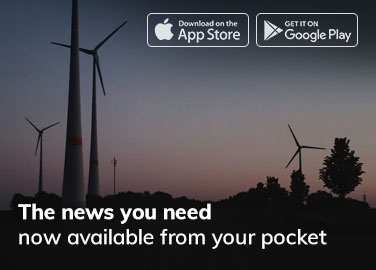Welcome to our beginner’s guide on how to connect VPN in laptop (Windows 10 or Windows 11). In today’s digital age, online privacy and security are more important than ever. A VPN offers a secure way to browse the internet, safeguarding your data from prying eyes and potential cyber threats. In this blog post, we’ll walk you through the simple steps to set up and connect to a VPN on your laptop, making sure you can browse the web with peace of mind. Let’s get started!
Understanding VPN
Before we delve into the nitty-gritty of connecting a VPN to your laptop, let’s take a moment to understand what a VPN is and why it’s essential.What is a VPN?
A VPN, or Virtual Private Network, creates a secure connection between your device (in this case, your laptop) and the internet. It works by routing your internet traffic through an encrypted tunnel, ensuring that your data remains private and protected from prying eyes.Why Use a VPN?
There are several reasons why using a VPN is beneficial:- Privacy: A VPN keeps your online activities private. It’s like wearing an invisible cloak online.
- Security: It helps protect your laptop from bad guys trying to steal your information.
- Access: Sometimes, certain websites or videos are only available in certain places. A VPN can help you access them from anywhere in the world.
- Anonymity: With a VPN, you can browse the internet without anyone knowing who you are.
How Does a VPN Work?
When you turn on a VPN, it creates a safe path for your internet traffic. It hides your real location and makes it look like you’re somewhere else. This makes it harder for others to see what you’re doing online. In summary, a VPN is a handy tool that helps keep your online activities private and secure. Now that you know what a VPN is, let’s check out some of the best VPN services for your laptop.Top 5 Best VPN
Choosing the right VPN service for your laptop is crucial to ensure a smooth and secure online experience. Here’s a list of the top five VPN services that are beginner-friendly and offer excellent features:1. ExpressVPN:
Known for its lightning-fast speeds and user-friendly interface, ExpressVPN is a popular choice among both beginners and advanced users. It offers strong encryption, a wide range of server locations, and 24/7 customer support to help you with any questions or issues.2. NordVPN
With a vast network of servers spread across the globe, NordVPN is perfect for accessing geo-restricted content and ensuring your online privacy. It features robust security features, including double encryption and a kill switch, to keep your data safe from prying eyes.3. Surfshark
Surfshark is a budget-friendly VPN that doesn’t compromise on quality. It offers unlimited simultaneous connections, meaning you can protect all your devices with just one subscription. Plus, it comes with features like CleanWeb, which blocks ads and malware, and a strict no-logs policy for maximum privacy.4. CyberGhost
If you’re new to VPNs and want something simple to use, CyberGhost is an excellent choice. It offers one-click connectivity and specialized servers for streaming, torrenting, and gaming. Plus, its intuitive apps make it easy to customize your online experience to suit your needs.5. Private Internet Access (PIA)
PIA is a reliable VPN service known for its strong encryption and no-logs policy. It offers a wide range of server locations and advanced features like split tunneling and SOCKS5 proxy support. Plus, it’s compatible with a variety of devices, including Windows, macOS, iOS, and Android. These are just a few of the best VPN services available for your laptop. Each one offers unique features and benefits, so be sure to choose the one that best fits your needs and preferences.How To Connect VPN In Laptop – Windows 10
Connecting a VPN to your Windows 10 laptop is a straightforward process. Follow these simple steps to get started:Step 1 – Choose a VPN Provider
First, you’ll need to choose a VPN provider and sign up for a subscription. Refer to the list of top VPN services mentioned earlier and select the one that best suits your needs.Step 2 – Download and Install the VPN Software
Once you’ve signed up, download the VPN software from the provider’s website. Follow the on-screen instructions to install the software on your Windows 10 laptop.Step 3 – Launch the VPN Application
After installation, launch the VPN application on your laptop. You may need to log in using the credentials provided by your VPN provider.Step 4 – Connect to a VPN Server
Within the VPN application, you’ll typically see a list of server locations. Choose a server location from the list (ideally, select one closest to your physical location for optimal speed) and click on the “Connect” button.Step 5 – Wait for Connection Confirmation
The VPN application will now establish a secure connection to the chosen server. Once connected, you’ll usually see a notification or indicator confirming the successful connection.Step 6 – Verify Your Connection
To ensure that your VPN connection is working correctly, you can visit a website like https://whatismyipaddress.com/ to check your IP address. It should now reflect the IP address of the VPN server you’re connected to, rather than your actual IP address.Step 6 – Enjoy Secure Browsing
Congratulations! You’ve successfully connected your Windows 10 laptop to a VPN. Now you can browse the internet securely and anonymously, knowing that your online activities are protected. Remember, whenever you want to disconnect from the VPN, simply return to the VPN application and click on the “Disconnect” button. Connecting to a VPN on Windows 10 is that simple! Now, let’s move on to connecting a VPN on Windows 11.How To Connect VPN In Laptop – Windows 11
Connecting a VPN to your Windows 11 laptop is quite similar to the process on Windows 10. Here’s a step-by-step guide to help you get started:Step 1 – Choose a VPN Provider
Begin by selecting a VPN provider that meets your needs and preferences. Refer to the list of top VPN services mentioned earlier in this guide and sign up for a subscription if you haven’t already.Step 2 – Download and Install the VPN App
Once you’ve signed up for a VPN subscription, download the VPN app from the provider’s website or the Microsoft Store. Follow the installation instructions to install the app on your Windows 11 laptop.Step 3 – Launch the VPN App
After installation, launch the VPN app on your Windows 11 laptop. If required, log in using the credentials provided by your VPN provider.Step 4 – Connect to a VPN Server
Within the VPN app, you’ll typically find a list of available server locations. Choose a server location from the list and click on the “Connect” button to establish a secure connection.Step 5 – Wait for Connection Confirmation
The VPN app will now initiate a connection to the chosen server. Once connected, you’ll typically receive a notification or see an indicator confirming the successful connection.Step 6 – Verify Your Connection
To ensure that your VPN connection is active, you can visit a website like https://whatismyipaddress.com/ to check your IP address. It should display the IP address of the VPN server you’re connected to.Step 7 – Enjoy Secure Browsing
Congratulations! You’ve successfully connected your Windows 11 laptop to a VPN. Now you can browse the internet securely and privately, knowing that your online activities are protected. Remember, whenever you want to disconnect from the VPN, simply return to the VPN app and click on the “Disconnect” button. Connecting to a VPN on Windows 11 is a breeze! Now that you’re all set up, feel free to explore the internet with confidence and peace of mind.FAQ
1. Is VPN free on laptop?
Yes and No, because some VPN services offer free plans, they often come with limitations. Premium VPNs typically offer more features and better performance for a subscription fee.
2. What is the safest VPN?
ExpressVPN, NordVPN, and CyberGhost are among the top contenders for the safest VPNs.
3. Which is the best free VPN for laptop?
Some popular free VPNs include ProtonVPN, Windscribe, and TunnelBear, but be cautious and consider upgrading to a premium service for better security and features.